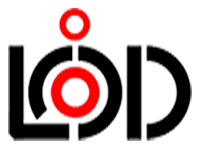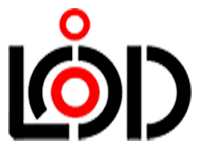عیبیابی میکروتیک به روش متخصصان: راهکارهای عملی و سریع
آیا میدانستید که عیب یابی میکروتیک میتواند مصرف CPU بالای ۹۰٪ یا RAM بیش از ۸۰٪ را به سطح بهینه کاهش دهد؟
میکروتیک یکی از پرکاربردترین تجهیزات شبکه است که در بسیاری از سازمانها و کسبوکارها مورد استفاده قرار میگیرد. اما مشکلاتی مانند کاهش سرعت، قطعی اینترنت، اختلال در تنظیمات میکروتیک و مصرف بالای منابع سیستم میتواند برای شما دردسرساز شود.
بنابراین، آشنایی با روشهای عیبیابی این دستگاه بسیار حیاتی است. تنظیمات نادرست فایروال و NAT باعث ایجاد مشکلاتی مانند عدم دسترسی به اینترنت یا اختلال در ارتباط داخلی شبکه میشود. علاوه بر این، آموزش کار با میکروتیک و ابزارهای قدرتمند آن مانند Torch، Ping، Traceroute و Bandwidth Test میتواند به شما در رفع سریع مشکلات کمک کند.
در این مقاله، با راهکارهای عملی و سریع برای عیبیابی و برطرف کردن مشکلات رایج میکروتیک آشنا خواهید شد. همچنین نحوه کانفیگ کردن میکروتیک و استفاده از WebFig را خواهیم آموخت که بدون نیاز به نصب نرمافزارهای خاص، امکان نظارت و رفع اشکال روترها را فراهم میکند.
آشنایی با ابزارهای پایه عیبیابی در میکروتیک
برای رفع مشکلات در شبکههای میکروتیک، آشنایی با ابزارهای پایه عیبیابی اهمیت زیادی دارد. این ابزارها به شما کمک میکنند مشکلات را سریعتر شناسایی و برطرف کنید.
Ping و بررسی اتصال اولیه
Ping یکی از پرکاربردترین ابزارهای عیبیابی در میکروتیک است که برای تشخیص فعال بودن دستگاهها و محاسبه تأخیر شبکه استفاده میشود. این ابزار با استفاده از پروتکل ICMP کار میکند و بستههای Echo را به مقصد ارسال میکند.
برای استفاده از Ping، کافیست در محیط WinBox به قسمت Tools رفته و گزینه Ping را انتخاب کنید. در این بخش میتوانید:
- آدرس IP، نام DNS یا حتی MAC مقصد را در قسمت Ping To وارد کنید
- از قسمت Interface، اینترفیس موردنظر برای ارسال بستهها را انتخاب کنید
- با تیک زدن گزینه ARP Ping، یک جستجوی ARP در شبکه انجام دهید
- در بخش Advanced، پارامترهایی مانند اندازه بسته، TTL و آدرس مبدأ را تنظیم کنید
Traceroute برای ردیابی مسیر بستهها
Traceroute ابزاری قدرتمند است که مسیر حرکت بستهها از مبدأ تا مقصد را نشان میدهد. با استفاده از این ابزار، میتوانید لیستی از تمام روترهایی (Hop) که بسته برای رسیدن به مقصد از آنها عبور میکند را مشاهده کنید.
برای استفاده از Traceroute در میکروتیک:
- در منوی Tools، گزینه Traceroute را انتخاب کنید
- در قسمت Traceroute To، آدرس IP مقصد را وارد کنید
- در بخش Protocol میتوانید بین پروتکلهای ICMP و UDP یکی را انتخاب کنید
- پارامتر Timeout مدت زمان انتظار برای دریافت پاسخ را مشخص میکند
- گزینه Max Hops حداکثر تعداد گامهایی که بسته میتواند طی کند را تعیین میکند
IP Scan برای شناسایی دستگاههای متصل
ابزار IP Scan امکان جستجو در شبکه و شناسایی دستگاههای متصل را فراهم میکند. این ابزار از پروتکل ICMP برای شناسایی میزبانها استفاده میکند و همچنین اطلاعات MAC Address آنها را نمایش میدهد.
برای استفاده از IP Scan:
- به مسیر Tools/IP Scan بروید
- میتوانید یک اینترفیس خاص را برای اسکن انتخاب کنید
- برای محدود کردن جستجو، در قسمت Address Range یک محدوده IP مشخص کنید
- با کلیک روی Start، فرآیند اسکن آغاز میشود
البته توجه داشته باشید که IP Scan تنها دستگاههایی را که به پروتکل ICMP پاسخ میدهند شناسایی میکند. دستگاههایی که به این پروتکل پاسخ ندهند، در نتایج اسکن نمایش داده نمیشوند.
استفاده از ابزارهای پیشرفته برای تحلیل ترافیک
پس از تسلط بر ابزارهای پایه، آشنایی با ابزارهای پیشرفته تحلیل ترافیک شما را به یک متخصص واقعی میکروتیک تبدیل میکند. این ابزارها دید عمیقتری نسبت به جریان داده در شبکه فراهم میکنند.
Torch برای بررسی ترافیک ورودی و خروجی
ابزار Torch یا مانیتور ترافیک لحظهای، قدرتمندترین ابزار میکروتیک برای تحلیل جریان داده است. این ابزار امکان مشاهدهی ترافیک عبوری از یک اینترفیس مشخص را بر اساس پروتکل، آدرس مبدأ، مقصد و پورت فراهم میکند.
برای استفاده از Torch، به مسیر Tools > Torch بروید و موارد زیر را تنظیم کنید:
- از قسمت Interface، اینترفیس موردنظر را انتخاب کنید
- در بخش Collect، اطلاعاتی که میخواهید جمعآوری شود را تیک بزنید
- در بخش Filters، میتوانید ترافیک خاصی را فیلتر کنید
- با کلیک روی Start، مانیتورینگ آغاز میشود
از Torch میتوانید برای شناسایی ترافیک مشکوک، عیبیابی شبکه و شناسایی دستگاههایی که بیشترین مصرف پهنای باند را دارند استفاده کنید.
Bandwidth Test برای تست سرعت بین دو روتر
Bandwidth Test ابزاری قدرتمند برای اندازهگیری دقیق سرعت دانلود و آپلود بین دو روتر میکروتیک است. این ابزار به شما کمک میکند گلوگاههای شبکه را شناسایی و برطرف کنید.
برای انجام تست پهنای باند:
- از منوی Tools گزینه Bandwidth Test را انتخاب کنید
- یکی از روترها را بهعنوان سرور و دیگری را بهعنوان کلاینت تنظیم کنید
- پروتکل (TCP یا UDP) و جهت تست را مشخص کنید
- نتایج شامل نرخ ارسال (TX) و دریافت (RX) نمایش داده میشود
Telnet و SSH برای اتصال به دستگاههای دیگر
برای دسترسی از راه دور به روترهای میکروتیک، میتوانید از Telnet یا SSH استفاده کنید. تلنت از پورت ۲۳ استفاده میکند و به محیط خط فرمان (CLI) دسترسی میدهد، اما از امنیت پایینی برخوردار است.
در مقابل، SSH که روی پورت ۲۲ کار میکند، همان قابلیتهای تلنت را با امنیت بالاتر ارائه میدهد، زیرا تمام اطلاعات ردوبدل شده را رمزنگاری میکند. به همین دلیل، متخصصان شبکه استفاده از SSH را بهجای تلنت توصیه میکنند.
بنابراین برای عیبیابی حرفهای میکروتیک، ترکیب این سه ابزار پیشرفته به شما امکان میدهد مشکلات پیچیده شبکه را با دقت بیشتری شناسایی و رفع کنید.
رفع سریع مشکلات رایج با تنظیمات ساده
گاهی اوقات بهترین راهحل برای مشکلات میکروتیک، بازگشت به تنظیمات ساده و اصلاح موارد پایه است. در این بخش، با راهحلهای سریع و مؤثر برای رفع مشکلات رایج میکروتیک آشنا میشوید.
ریست نرمافزاری و سختافزاری دستگاه
هنگامی که میکروتیک با مشکلات پایدار مواجه میشود، ریست کردن اغلب مؤثرترین راهحل است. برای این کار دو روش اصلی وجود دارد:
ریست نرمافزاری:
- در WinBox به مسیر System > Reset Configuration بروید
- گزینه No Default Configuration را غیرفعال کنید
- دکمه Reset را فشار دهید
ریست سختافزاری:
- روتر را خاموش کنید
- دکمه Reset را فشار داده و نگه دارید
- دستگاه را روشن کنید و دکمه را تا چشمک زدن چراغ LED نگه دارید
- دکمه را رها کنید و منتظر باشید تا روتر بوق بزند
همچنین میتوانید با تنظیم Watchdog از هنگ کردن دستگاه جلوگیری کنید. برای این کار از منوی System، گزینه Watchdog را انتخاب کرده و تیک Watchdog Timer را فعال کنید تا در صورت بروز مشکل، دستگاه خودکار ریبوت شود.
بررسی و اصلاح تنظیمات NAT و فایروال
تنظیمات NAT نادرست، یکی از شایعترین دلایل قطعی اینترنت در میکروتیک است. برای اصلاح آن:
- از منوی IP گزینه Firewall را انتخاب کنید
- به تب NAT بروید و روی علامت + کلیک کنید
- Chain را روی حالت srcnat قرار دهید
- در بخش Src.Address آدرس شبکه داخلی را وارد کنید
- Out.interface را انتخاب کنید (پورتی که به اینترنت متصل است)
- در تب Action گزینه masquerade را انتخاب کنید
از سوی دیگر، حذف رولهای غیرضروری فایروال و بررسی تنظیمات Routes میتواند بسیاری از مشکلات ارتباطی را حل کند.
تنظیم درست MTU برای جلوگیری از قطعی VPN
تنظیم نادرست MTU یکی از علل اصلی قطعی VPN است. بسیاری از مشکلات مرتبط با VPN بهدلیل تنظیم نادرست MTU رخ میدهند. مشکل معمولاً زمانی مشخص میشود که ترافیکهای کوچک مانند ping عبور میکنند اما ترافیکهای بزرگ مانند HTTP بلوکه میشوند.
برای اصلاح این مشکل:
- به بخش Interfaces بروید
- مقدار MTU را روی ۱۴۹۲ یا ۱۴۵۰ تنظیم کنید
- برای تست صحت تنظیمات، از دستور
ping 8.8.8.8 size=1472 do-not-fragmentاستفاده کنید. اگر بسته بدون مشکل ارسال شد، مقدار MTU درست تنظیم شده است
با تنظیم این موارد ساده، میتوانید بسیاری از مشکلات رایج میکروتیک را بدون نیاز به تنظیمات پیچیده حل کنید.
نکات تکمیلی برای بهینهسازی و نگهداری
برای نگهداری بهینه روترهای میکروتیک، اقدامات پیشگیرانه و نظارتی نقش مهمی دارند. این اقدامات نه تنها عملکرد دستگاه را بهبود میبخشند، بلکه امنیت شبکه را نیز افزایش میدهند.
بررسی لاگها برای یافتن خطاهای سیستمی
لاگهای سیستم اطلاعات ارزشمندی درباره مشکلات میکروتیک ارائه میدهند که برای عیبیابی بسیار مفید هستند. برای بررسی لاگها:
- در WinBox به قسمت Log بروید
- به دنبال پیامهای Error یا Critical بگردید
- اگر با پیغام “ether1 link down” مواجه شدید، کابل شبکه یا پورت دستگاه را بررسی کنید
با قطع برق، لاگهای میکروتیک از بین میروند. بنابراین، برای نگهداری مناسب لاگها میتوانید:
- سرور Syslog راهاندازی کنید
- در بخش System > Logging > Actions روی Remote دابلکلیک کرده و آدرس IP سرور را وارد کنید
- در تب Rules، نوع لاگهایی که میخواهید ذخیره شوند را تعیین کنید
غیرفعالسازی سرویسهای غیرضروری
برخی سرویسهای پیشفرض میکروتیک علاوه بر مصرف منابع، میتوانند آسیبپذیریهای امنیتی ایجاد کنند. برای غیرفعال کردن این سرویسها:
- به مسیر IP > Services بروید
- سرویسهای غیرضروری زیر را غیرفعال کنید:
- telnet: اتصال غیرامن به خط فرمان
- ftp: انتقال فایل (پرکاربرد نیست)
- api و api-ssl: برای اتصال برنامههای خارجی
- www: اگر از usermanager یا Hotspot استفاده نمیکنید
همچنین برای افزایش امنیت، پورتهای پیشفرض سرویسهای ضروری را تغییر دهید. این کار احتمال حملات خودکار را کاهش میدهد.
استفاده از WebFig در مواقع اضطراری
WebFig ابزاری مفید تحت وب است که امکان مدیریت میکروتیک را بدون نیاز به نصب WinBox فراهم میکند. این ابزار در شرایط اضطراری که به کامپیوتر شخصی دسترسی ندارید، بسیار کارآمد است.
برای استفاده از WebFig:
- مرورگر وب را باز کرده و آدرس IP روتر را وارد کنید
- نام کاربری (به صورت پیشفرض admin) را وارد کرده و گذرواژه را تایپ کنید
- روی دکمه Login کلیک کنید
رابط کاربری WebFig بسیار شبیه WinBox است و تقریباً به تمام قابلیتهای سیستم عامل روتر دسترسی دارد. علاوه بر این، WebFig روشی ایدهآل برای پیکربندی روتر با گوشیهای هوشمند محسوب میشود.
در نهایت، ترکیب این سه روش – بررسی منظم لاگها، غیرفعالسازی سرویسهای غیرضروری و تسلط بر WebFig – امکان نگهداری بهینه و عیبیابی سریع میکروتیک را حتی در شرایط دشوار فراهم میکند.
نتیجهگیری
عیبیابی میکروتیک مهارتی ضروری برای هر متخصص شبکه محسوب میشود. آشنایی با ابزارهای پایه مانند Ping، Traceroute و IP Scan اولین گام در شناسایی مشکلات است. همچنین تسلط بر ابزارهای پیشرفتهتر همچون Torch، Bandwidth Test و SSH امکان تحلیل دقیقتر ترافیک شبکه را برایتان فراهم میکند.
مشکلات رایج میکروتیک اغلب با راهکارهای ساده قابل رفع هستند. ریست کردن دستگاه، اصلاح تنظیمات NAT و فایروال، یا تنظیم صحیح MTU میتواند بسیاری از چالشهای شبکه را برطرف کند. بنابراین قبل از اقدامات پیچیده، راهحلهای ساده را امتحان کنید.
نگهداری پیشگیرانه روترهای میکروتیک اهمیت بسزایی دارد. بررسی منظم لاگها، غیرفعالسازی سرویسهای غیرضروری و آشنایی با WebFig برای مدیریت اضطراری، طول عمر دستگاه و امنیت شبکهتان را افزایش میدهد.
به طور کلی، تلفیق دانش نظری با تجربه عملی، کلید موفقیت در عیبیابی میکروتیک است. برای تقویت مهارتهای خود در این زمینه، مطالعه سایر مقالات و خرید محصولات آموزشی تخصصی میکروتیک را از دست ندهید. با رعایت نکات ذکر شده در این مقاله، میتوانید اکثر مشکلات میکروتیک را بهسرعت شناسایی و برطرف کنید.
سوالات متداول
۱. چگونه میتوان مشکلات اتصال در میکروتیک را عیبیابی کرد؟ برای عیبیابی مشکلات اتصال، از ابزارهایی مانند Ping برای بررسی اتصال اولیه، Traceroute برای ردیابی مسیر بستهها و IP Scan برای شناسایی دستگاههای متصل استفاده کنید. همچنین بررسی تنظیمات NAT و فایروال میتواند بسیاری از مشکلات را حل کند.
۲. چطور میتوان ترافیک شبکه را در میکروتیک تحلیل کرد؟ برای تحلیل ترافیک شبکه در میکروتیک، از ابزار Torch استفاده کنید. این ابزار امکان مشاهده ترافیک عبوری از یک اینترفیس مشخص را بر اساس پروتکل، آدرس مبدأ، مقصد و پورت فراهم میکند و برای شناسایی ترافیک مشکوک و عیبیابی شبکه بسیار مفید است.
۳. روشهای ریست کردن روتر میکروتیک چیست؟ دو روش اصلی برای ریست کردن روتر میکروتیک وجود دارد: ریست نرمافزاری از طریق WinBox و مسیر System > Reset Configuration، و ریست سختافزاری با فشردن دکمه فیزیکی Reset روی دستگاه هنگام روشن کردن آن. هر دو روش تنظیمات را به حالت پیشفرض برمیگردانند.
۴. چگونه میتوان امنیت روتر میکروتیک را افزایش داد؟ برای افزایش امنیت روتر میکروتیک، سرویسهای غیرضروری مانند telnet و ftp را غیرفعال کنید، پورتهای پیشفرض سرویسهای ضروری را تغییر دهید، و از SSH به جای تلنت برای دسترسی از راه دور استفاده کنید. همچنین بررسی منظم لاگهای سیستم برای شناسایی فعالیتهای مشکوک توصیه میشود.
۵. WebFig چیست و چه کاربردی در میکروتیک دارد؟ WebFig یک ابزار مدیریتی تحت وب برای روترهای میکروتیک است که امکان پیکربندی و مدیریت دستگاه را بدون نیاز به نصب نرمافزار WinBox فراهم میکند. این ابزار در شرایط اضطراری که دسترسی به کامپیوتر شخصی ندارید بسیار کارآمد است و امکان مدیریت روتر با گوشی هوشمند را نیز فراهم میکند.
مرتبط :
چگونه یک لینک وایرلس پایدار و با کیفیت بسازیم ؟ | راهنمای کامل و حرفه ای